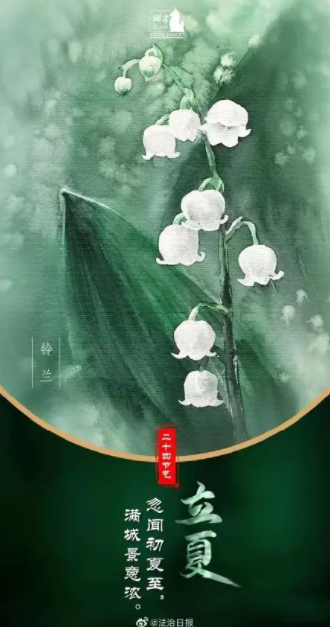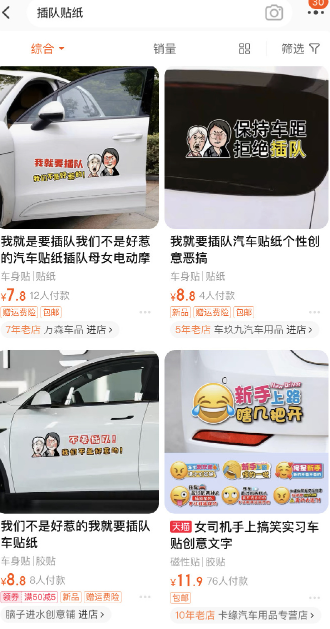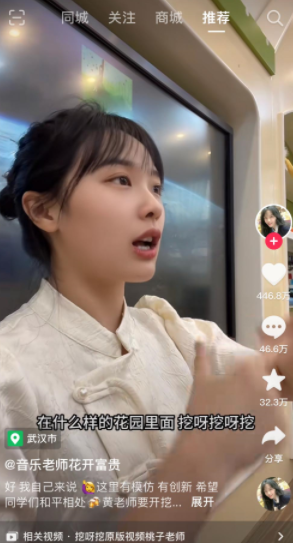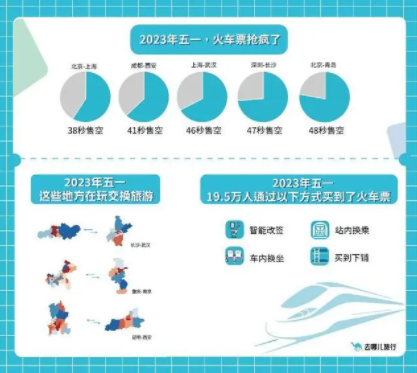Photoshop文字特效怎么做 ps特效文字制作
Photoshop文字特效怎么做
 (相关资料图)
(相关资料图)
在学习Photoshop时,很多人都不知道Photoshop文字特效怎么做,在这篇photoshop教程中,将学习如何使用图层样式功能制作一种漂亮的塑胶效果,把这种效果运用在文字特效的制作中,制作一款效果非常逼真的塑料文字特效。关于Photoshop文字特效怎么做的疑问,下面将做详细的解答。
Psh文字特效怎么做最终效果如图所示。
步骤1、首先在photoshop中创建一个新图层,大小设置为640*480,如图所示。也可以使用喜欢的尺寸。
步骤2、按下D键重置前景色和背景色。然后填充背景图层为黑色,如图所示。
步骤3、在工具样中选择横排文字工具,如图所示。
步骤4、在属性栏中设置字体和大小,如图所示。本教程中使用的字体是Helvetica Rounded、Black,如图所示。
步骤5、设置前景色为白色,然后在图片中输入喜欢的文字。由于后面会制作彩色的塑料文字,所以一开始使用白色会方便点。
步骤6、在图层面板下方单击“添加图层样式”按钮。
步骤7、在弹出的菜单中选择“颜色叠加”选项,设置颜色叠加样式,如图所示。
步骤8、打开图层样式对话框中的颜色叠加项后,单击“混合模式”右侧的小方块,如图所示。
步骤9、在弹出的拾色器中任意选择一款喜欢的颜色,在本教程中选择了淡蓝色,如图所示。单击“确定”按钮。
效果如图所示。
步骤10、在图层样式对话框的左侧勾选“内发光”,如图所示。
步骤11、在图层样式对话框的右侧中设置:混合模式为叠加,不透明度为50%,颜色为#073d59,选择“边缘”,大小为13px,如图所示。
效果如图所示。
步骤12、在图层样式对话框的左侧勾选“斜面和浮雕”,如图所示。
步骤13、在图层样式对话框的右侧中单击“光泽等高线”旁边的小三角,如图所示。
步骤14、在弹出的快捷菜单中单击右侧的小三角,如图所示。
步骤15、在弹出的菜单中选择“等高线”选项,如图所示。
步骤16、此时会弹出一个提示窗口,意思是:是否用等高线.shc中的等高经替换当前的等高线。单击“追加”按钮,如图所示。
步骤17、这时会看到更新了多款等高线设置。在步骤14打开的菜单中选择“大列表”选项,如图所示。
步骤18、现在打开等高线选择时,会看到每款等高线图形的旁边都显示其对应的名称,现在选择一款名叫“环形-三环”的等高线,如图所示。
步骤19、返回图层样式对话框,设置“斜面和浮雕”的参数。深度:131、大小:18、角度:120、高度:60、勾选“消除锯齿”、高光模式的不透明度100,阴影模式的不透明度0。如图所示。
标签:
- Photoshop文字特效怎么做 ps特效文字制作
- 南网储能孙公司签订天启鸿源围场共享储能电站项目战略合作协议
- 湖南裕能首募45亿半年后又募65亿 翻倍扩产76.5万吨高度依赖两股东去化
- 山东新增储能项目跑步进场 交出低碳转型“学霸”成绩单
- 突发!千亿远洋暴雷!下一个是谁?
- “宁王”的千亿投资野心|钛度车库
- 只会掏粪?汤家凤称TFBOYS是时代的悲哀,粉丝要求教育部废除高数
- 福州:万元补贴 免费住宿 创业贷款
- SPD概念股反复活跃 华人健康拉升涨超15%
- 现代诗歌散文专刊178
- 驻马店市驿城区水屯镇:农家书屋 让乡村振兴之路“阅”走越宽|环球观热点
- 学法零距离——泌阳法院开展“公众开放日”活动-快播
- 《FF水晶编年史》主创没时间做续作 但希望玩家期待
- 山西能源局:形成以抽水蓄能为主、新型储能为补充的存储调节体系
- 中广核新能源28个地区集中启动储能,规模预计8.99GW
- 8月15日汇市观潮:欧元、英镑和日元技术分析
- 伯克希尔二季度新建仓地产股,再度加仓西方石油,大幅减持动视暴雪和通用汽车
- 华大基因上半年净利降超90%,“另谋出路”进军体检市场,70万收购关联公司
- 特斯拉:已在中国建立数据中心,所有中国大陆市场车辆数据存储在境内
- 雷军终于“干翻”了华为
- 湖州产业集团4.42亿元摘湖州吴兴1宗宅地 楼面价3607元/平米
- 新加坡经济增长不及预期
- 比赛旺季来临,跑者可以“放飞自我”,有三点仍需注意
- 暑期免税购物热“点燃”海南
- 宁波光华电池300KW/645KWh储能项目在东钱湖并网运行
- 浙江朗辰储能电站项目全容量投运 可提供20万度错峰电量
- 浙江衢州积极推动水风光储多能互补能源基地建设 大力支持新型储能发展
- 中东金主“加持”恒大汽车:投资5亿美元,每年卖超3万辆恒驰至中东市场
- 刘强东夫妇移民美国?京东:言论不实,已报案
- 基金导读:ETF产品热度延续
- Photoshop文字特效怎么做 ps特效文字制作
- 南网储能孙公司签订天启鸿源围场共享储能电
- 湖南裕能首募45亿半年后又募65亿 翻倍扩产
- 山东新增储能项目跑步进场 交出低碳转型“
- 突发!千亿远洋暴雷!下一个是谁?
- “宁王”的千亿投资野心|钛度车库
- 只会掏粪?汤家凤称TFBOYS是时代的悲哀,粉
- 福州:万元补贴 免费住宿 创业贷款
- SPD概念股反复活跃 华人健康拉升涨超15%
- 现代诗歌散文专刊178
- 驻马店市驿城区水屯镇:农家书屋 让乡村振
- 学法零距离——泌阳法院开展“公众开放日”
- 《FF水晶编年史》主创没时间做续作 但希望
- 山西能源局:形成以抽水蓄能为主、新型储能
- 中广核新能源28个地区集中启动储能,规模预
- 8月15日汇市观潮:欧元、英镑和日元技术分析
- 伯克希尔二季度新建仓地产股,再度加仓西方
- 华大基因上半年净利降超90%,“另谋出路”
- 特斯拉:已在中国建立数据中心,所有中国大
- 雷军终于“干翻”了华为
- 湖州产业集团4.42亿元摘湖州吴兴1宗宅地
- 新加坡经济增长不及预期
- 比赛旺季来临,跑者可以“放飞自我”,有三
- 暑期免税购物热“点燃”海南
- 宁波光华电池300KW/645KWh储能项目在东钱湖
- 浙江朗辰储能电站项目全容量投运 可提供20
- 浙江衢州积极推动水风光储多能互补能源基地
- 中东金主“加持”恒大汽车:投资5亿美元,
- 刘强东夫妇移民美国?京东:言论不实,已报
- 基金导读:ETF产品热度延续